Table of Contents
A connection request to a remote client can be sent by entering the AnyDesk-ID or Alias of the remote client in the “Remote Desk” field on the local AnyDesk window.
Alternatively, one can also be sent by clicking the client tiles found in Discovery, Favorites, Recent Sessions, as well as the Address Book.
After a request has been made, the user on the local client must enter the unattended access password to connect if it has been set up on the remote device, or the user on the remote client must manually accept the connection request to start the session.
How to Access a Remote Client
- The remote user provides their AnyDesk-ID or Alias found in the “This Desk” (pre-AnyDesk 7) or "Your Address" (AnyDesk 7+) field.

- The connecting user then needs to type the ID/Alias from Step 1 into the “Remote Desk” field. Enter the ID/Alias in the Address-label on the remote device and request a session.

- If the connection request is valid, the Accept Window will show up on the remote device. By accepting the request, the session is established. More information about the Permissions and Settings for the Accept Window can be found in Permission Profiles and Interactive Access respectively.
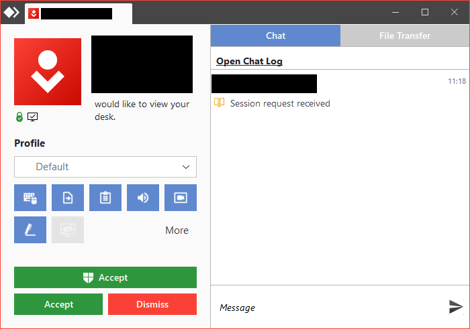
Active Session/Limit Warning
Upon exceeding the session limit of your current license, AnyDesk displays a warning with a list of active sessions for that particular AnyDesk client. The user can then manually terminate the active sessions in that list.
Sessions from other clients registered to the same license are hidden in this list to avoid surprise terminations. To terminate these sessions, please use the Sessions tab of your my.anydesk.com customer portal.
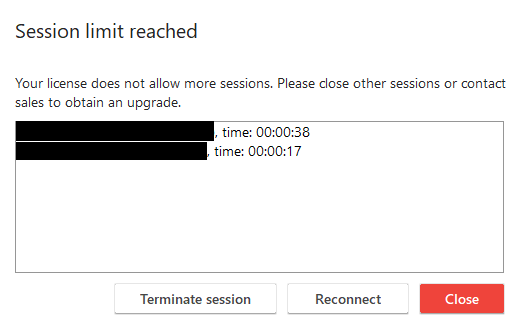
Connection Table
Here, you can find a table of supported platforms that are compatible with one another.
| From / To | Windows | macOS | Linux | FreeBSD | Raspberry Pi | Android | iOS | ChromeOS |
|---|---|---|---|---|---|---|---|---|
| Windows | ✓ | ✓ | ✓ | ✓ | ✓ | ✓ | ✓ | ✓ |
| macOS | ✓ | ✓ | ✓ | ✓ | ✓ | ✓ | ✓ | ✓ |
|
Linux |
✓ | ✓ | ✓ | ✓ | ✓ | ✓ | ✓ | ✓ |
|
FreeBSD |
✓ | ✓ | ✓ | ✓ | ✓ | ✓ | ✓ | ✓ |
|
Raspberry Pi |
✓ | ✓ | ✓ | ✓ | ✓ | ✓ | ✓ | ✓ |
| Android | ✓ | ✓ | ✓ | ✓ | ✓ | ✓ | ✓ | ✓ |
| iOS¹ | ✓ | ✓ | ✓ | ✓ | ✓ | ✓ | ✓ | ✓ |
| ChromeOS² | ✓ | ✓ | ✓ | ✓ | ✓ | ✓ | ✓ | ✓ |
¹ Remote Control to iOS/iPadOS devices is not supported. A paid outgoing client is required to connect to iOS/iPadOS devices.
² tvOS devices are outgoing-only at this time.
3 Remote Control to ChromeOS devices is not supported.
